
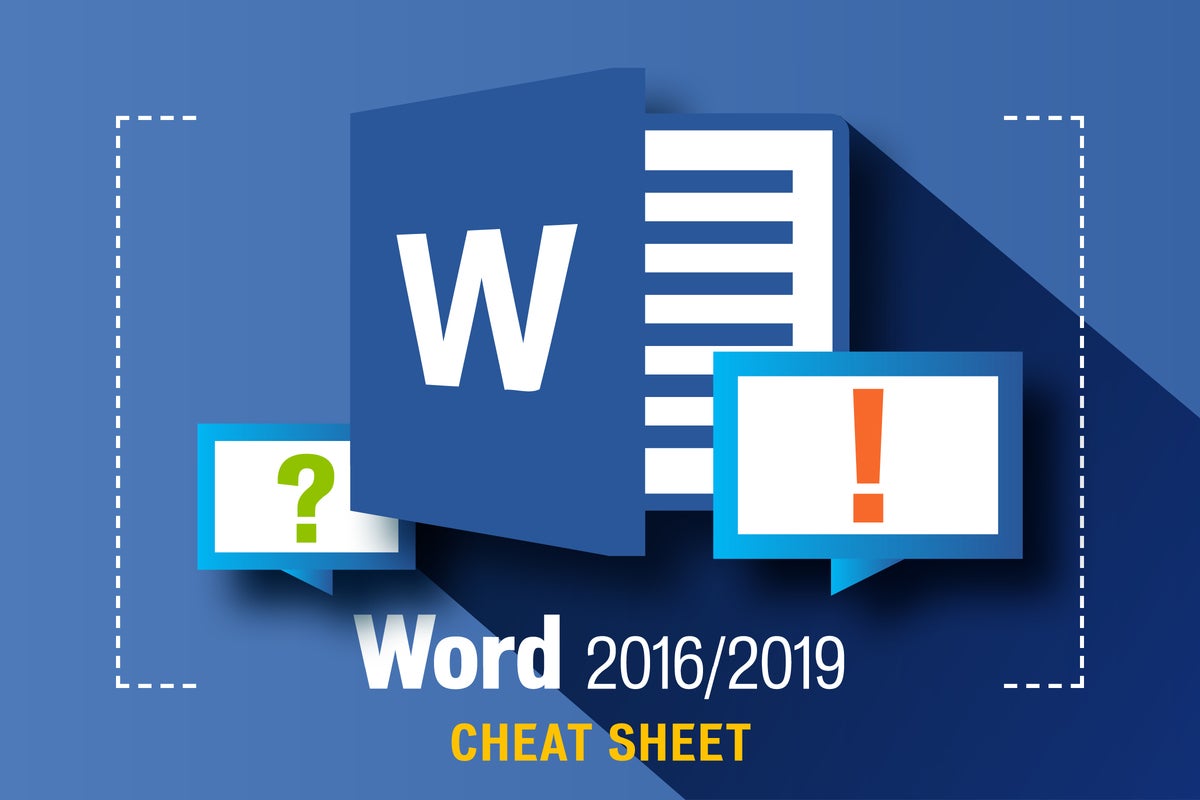
- HOW TO ADD QUICK LINK HEADINGS IN MICROSOFT WORD 2016 HOW TO
- HOW TO ADD QUICK LINK HEADINGS IN MICROSOFT WORD 2016 UPDATE
In the image below, I have selected from the Quick Parts drop down menu the command Building Blocks Organizer, and straight away the Building Blocks Organizer dialog box appears. In this dialog box we can select the Category that we want, and from the right we can select the Field that we want to insert in our document. In the image below, I have selected from the Quick Parts drop down menu the command Field, and straight away the Field dialog box appears. All we have to do is to select the Document Property that we want and it will be inserted in our document. In the image below, I have selected from the Quick Parts drop down menu the command Document Property, and straight away from the right, the drop down menu appears with all the available Document Properties. Once saved we will be able to insert it in our document, by using the AutoText command from the drop down menu.
HOW TO ADD QUICK LINK HEADINGS IN MICROSOFT WORD 2016 UPDATE
Updating references is easy! Right-click your page number reference (you may need to click on it until it is highlighted in gray first) and choose Update Field.Īnd that’s it! Now you can create tables of contents and page references with just a few clicks.Save Selection To Quick Parts Gallery: With this command, we can select a word, phrase, paragraph or anything else in our document and save the selection in the Quick Parts Gallery. Choose Update entire table if you have new headings and sections that need to be included.

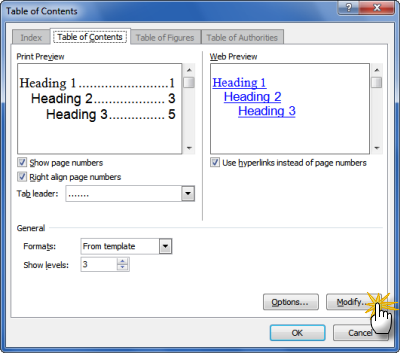
For example, let’s say you want to refer to the page number of a certain section with a heading, like “For instructions, see Inserting a Table of Contents on page X“. With your Heading styles applied, you can also now insert page references in your document. Inserting References to Sections of Your Document
HOW TO ADD QUICK LINK HEADINGS IN MICROSOFT WORD 2016 HOW TO
And if you’ve ever wondered how to insert updatable references like “see page 9 for more”, you’ll learn how to do that as well in this tip. If you’re using Styles in your Microsoft Word document, you can insert an automatic Table of Contents with just a few clicks.


 0 kommentar(er)
0 kommentar(er)
